Updated: 08/21/20 Much of the steps have changed since I first wrote this post. For the latest info, visit this VMware KB.
Post created based on AirWatch console version 9.1.1.
Recently, I shared the steps to stop iOS update in response to numerous issues with each new iOS release. Now, let me share the steps to schedule the iOS update to your devices provisioned with VMware AirWatch.
With this setup, the user will get prompted to install once the download completes. The install will occur automatically unless user press “Later” when prompted. Thus, proper communication with the end user is highly recommended prior to initiating the install from the AirWatch web console.
Also, you can only schedule the iOS update on one device at a time. If you wish to update multiple iOS devices at once, you may consider a third party product such as Ground Control.

Applicable steps are required on both AirWatch console and user’s device.
Here are the steps to take in AirWatch console.
To query for OS update
- Go to DEVICES -> List View
- Click on the device you wish to schedule the iOS update
- Under the Summary tab, look under Device Info -> AVAILABLE OS UPDATES
- You may see either None or a version number.If you see None, click on More Actions. Then under Query click on OS Updates.
Before
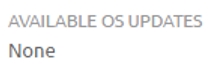

After

To schedule an OS update
- From the device details view, click on More Actions -> iOS Update

- The same command is also available under DEVICES -> List View -> More Actions -> iOS Update

- Click on the drop-down arrow and select a device installation method. Then click Send

- Click OK to the subsequent message boxes


- You can then monitor the download progress from the same device details view

Here are the steps to take on user’s device.
- Press Install Now when prompted to perform iOS update, or it will install automatically.

- Press Agree to accept the Terms and Conditions prompt on the device.

- The update will proceed accordingly and reboot.

- Press Continue if prompted.

Hope you find this post helpful.

[…] Schedule iOS Update with VMware AirWatch […]
LikeLike
[…] Schedule iOS Update with VMware AirWatch […]
LikeLike
Always love your posts. With “The install will occur automatically unless user press “Later” when prompted” does that mean that if the user does nothing it will then install “automatically”. Also may need updating but can’t you batch push the update to the OS? Update wording is odd as the first one says Download and Install basically, second one just download, and the third is what I understand it’s already downloading now install it. Hoping all these don’t require the user to accept. Thinking of thousands of devices, some sit in charging stations at various locations indefinitely. Apple comes out with critical security updates….
LikeLike